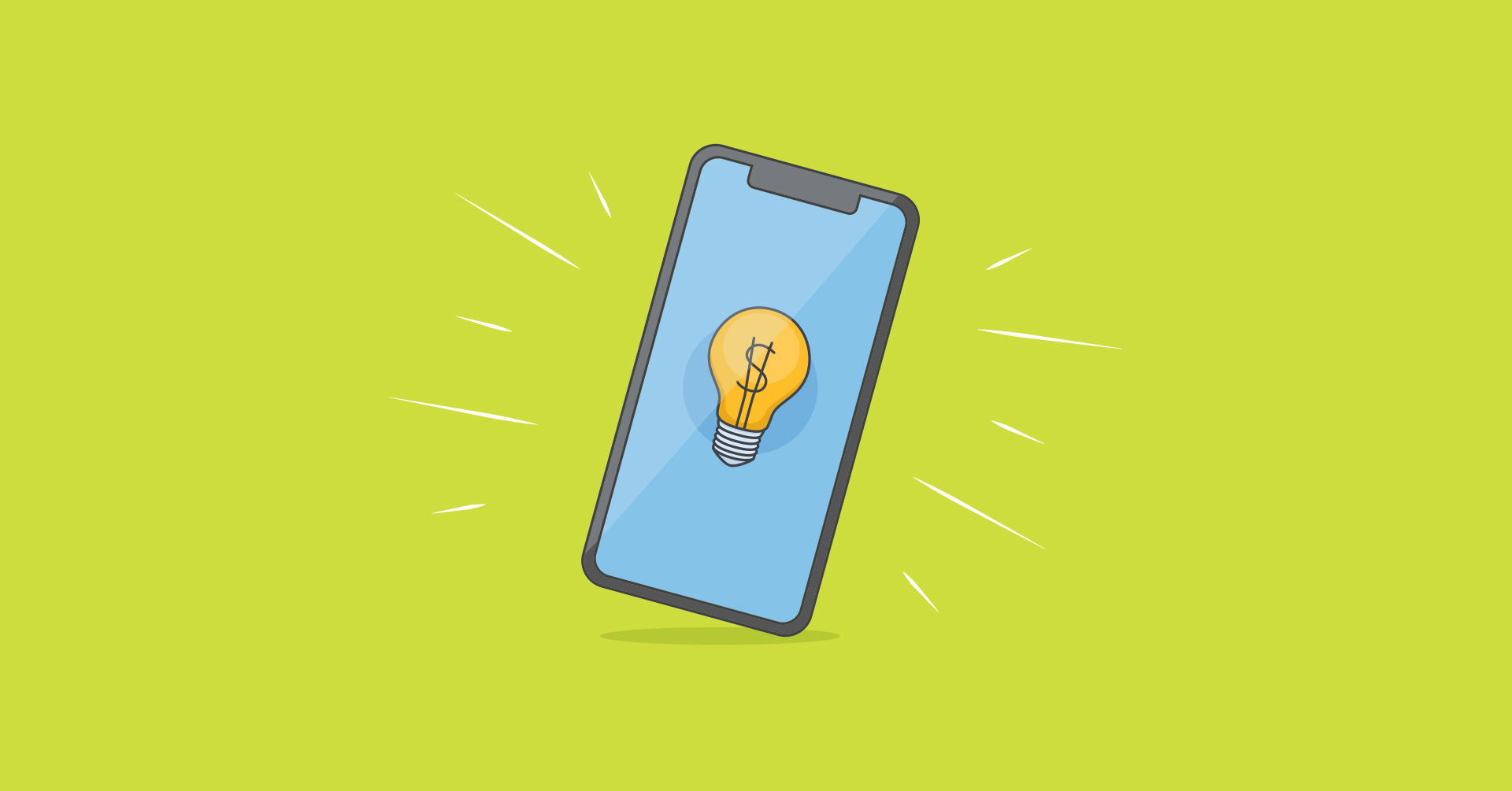8 Tips to Master Your Budget in YNAB

So, you’ve signed up for YNAB and learned our method. You understand why we budget a little differently, and you might now be a hardcore YNAB enthusiast (welcome to the club).
If you’re looking to jazz things up a little, to scoot money around in your budget like a true YNAB pro, then we’ve got a few tips and tricks to help you do just that. Try one, or try them all!
1 – Auto-Assign
Auto-Assign helps you budget quickly (surprise!).
At the beginning of a new month, instead of starting from scratch, you can use Auto-Assign to give every dollar a job (quickly). Auto-Assign lets you allocate your cash several different ways, including Underfunded (based on your Targets), Budgeted Last Month, Spent Last Month, Average Budgeted and Average Spent.
So, for example, if you clicked on “Spent Last Month,” Quick Budget will pull in the amount you spent in each of your categories from last month for this month’s budget. To find Auto Assign options in your budget, look in the right-hand panel (a.k.a., the inspector).

2 – Direct Import? Transaction Entry? How About Both?!
Here’s a little-known fact about YNAB: you can use Direct Import and enter transactions by hand. And, no, you won’t get duplicate entries, thanks to the magic of transaction matching!
When you enter a transaction in the web app (or on your mobile device) and import the same transaction, again, later via Direct Import, YNAB will automatically match the two transactions to avoid duplicates.
3 – Conquer Your Categories
Categories are the backbone of your budget, and there’s no one right way to set them up. Here are a few hacks to inspire your own version of the perfect category setup:
Break Down Big Goals with Groups
By default, YNAB’s Category Groups are organized into sections for your immediate obligations, true expenses, debt payments, and so on. As you grow more familiar with YNAB and budgeting, you might rearrange things to better suit your tastes and goals. For example:
- Create a “Savings” Category Group with Categories that give each of your savings dollars a specific job (e.g., new car, job loss fund, college, vintage baritone sax, etc.).
- Or set up a Category Group for Christmas with Categories for each person on your shopping list, dining out, dining in, travel or tickets to special holiday events.
And, of course, if you want to take things a step further, add targets to make sure you’re proactively saving for your, um, savings.
Arrange Categories by Importance
As you work towards Rule Four, you’ll be able to budget further and further into the future. To make budgeting for future months dead-easy, try putting your categories in order by due date and importance.
This way, as you budget further ahead, you won’t need to think (too hard) about where to allocate new dollars—you’ll have already done that. When you get new income, simply scroll forward to the month that you’re funding and budget down the category list, in order, until your Ready To Assign reaches zero.
And, the next time you get paid, pick up where you left off!
About Your Flair…
What if your budget was more fun? More unique? More you? Well, it can be, when you add flair (emojis!). You’ll love ’em. ❤️ Team YNAB loves ’em (most of us, anyway ?). And, they’re easy to add to your budget.
Use them for decoration, or add them to categories that you’d like to pay extra attention to. ? ? In my budget, for example, I only use emojis for categories that are non-essential. If money feels tight, I scan my emojis for where to trim. ✂️ Here’s how to add ’em.
Stick a Pin in It
Got a few favorite categories that you use constantly? Pin them! Pinning a category will keep it at the top of your budget for easy reference and increased awareness.
Add Notes
Notes are a great way to remember things, in real life and in your budget. To make a category note, click on a category. Then look in the inspector (in the right-hand pane of your budget), and click underneath “Notes,” where it says “Enter a note.”
Then start typing! You can keep a list of everyone’s birthday as a note on your “Gifts” category, record the amounts of annual bills for future reference, or link to the website where you pay your bill. And, if you keep a wish farm, link to the items you’re saving up to buy. (You do have a wish farm, don’t you?)
5 – Advanced Search
These days, most of us find search boxes fairly intuitive, and you’ve likely spotted the transaction search option at the top, right-hand corner of your bank account screen in YNAB:

What you might not realize is that you can search all of your accounts, simultaneously, by clicking on “All Accounts” on the left-hand side of the screen:

Then use the search box, as viewed in its usual place on the right-hand side. YNAB will search all of your accounts for the criteria that you enter. And, speaking of criteria, did you know that you can restrict your search by payee, category, memo, flag color, and a ton of other options? Check it out:

6 – Slice & Dice Your Spending Report
YNAB’s spending report is helpful, but take things up a notch with filtering. For example, if you’d like to see a summary of how much debt you’ve paid over time, try this:
Click on “Reports,” and then under “All Categories” un-tick all of the boxes next to your non-debt categories. This will filter out all of your non-debt expenditures so that you can see exactly how much debt you’ve eliminated. (Nice work!)

7 – Calculators
Did you know that YNAB has an inline calculator in both the budget and the account screen(s)? Whenever you’re in the Inflow, Outflow or Budgeted fields, look for the math icon. Functionality includes addition, subtraction, multiplication and division.
Just click the icon to select an operator (or type it!) and voilà—inline calculations!
8 – Long-press Transaction Entry
Got a mobile device? Then you should try long-press—a super-easy way to launch YNAB’s transaction entry screen. Just click and hold the YNAB app icon on your phone’s home screen.
In fact, to make transaction entry even easier, you can create a home screen shortcut by long-pressing the YNAB app icon, and then dragging the plus sign to your desktop.
Want to Learn Even More?
For even more YNAB goodies, check our our videos on YouTube! And, if you like what you see, leave us a friendly comment. We’d love to hear from you.

.png)